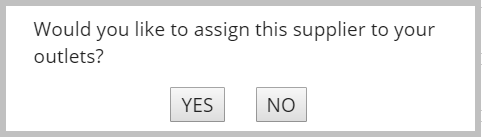Creating a supplier record
version 12062018
Supplier records are essential for any group supplier uploading a catalogue as well as any group supplier whose invoices are to be added in the finance module, either manually or via e-procurement.
A supplier record is required for each catalogue. If you have 2 different catalogues from the same supplier, you will require for 2 different supplier records
Where
Supplier records are added and amended in Head Office - Purchasing - Suppliers
Supplier record
When creating a new supplier, you will be asked to complete a minimum amount of data to begin with. Once saved, you will have access to a lot more fields. Scroll down to see guidance about completing those fields.
1. Complete the following:
Company Name * – the supplier name. If you have multiple supplier records for the same supplier the Company Name should identify the catalogue it relates to, eg Zenith Gross
Supplier Code – this is any code assigned to the supplier in your accounting application. This can be the same across multiple supplier records. This is the code most frequently used in a client's purchase invoice export.
Account Number – this is your account number
Product/Service – this can be used to add a description of the products supplied, eg Food
Default Purchasing Category * - select the category most used for this supplier. This will be the category used when you add an item to an order when booking off and if you receive EDI invoices for telesales orders.
Primary Contact
Email - this is the email address that emailed supplier orders will be sent to as well as an credit note requests generated when booking off an order. You can have multiple emails listed.
If using Depots, the emails will go to the depot email addresses instead.
Contact details – to be completed as required however having a phone number enables IndiCater to contact the supplier if we have queries so please include this as a minimum
2. Click Add Supplier
3. You will see a pop up box asking if you would like to assign the supplier to your outlets
4. Click No to do this later
5. You will now see the full supplier record which you can fill in as you wish
Additional fields available once a supplier record has been created:
- Catalogue Reference - this is used by some clients who want to upload a catalogue in one record and have it automatically copied to another, for example in another Company. The reference is automatically created as a unique reference but should be the same for any catalogue to be duplicated. Please contact IndiCater Support if you are interested in using this functionality.
- Outlet Brand – this should be completed if you want to restrict the supplier to a specific outlet brand
- Allow Back Order - if this is ticked, the user will be able to put any undelivered items on back order to receive at a later date
- EDI Supplier - tick this as advised by IndiCater. This is only required for suppliers with integrated orders or invoices
- EDI Auto Book Off with ASN - this is linked to a client option which enables a head office user to book off orders where an Advanced Shipping Note has been received via EDI. Please contact IndiCater Support for more information
- EDI Threshold - for EDI suppliers, a threshold can be set. This determines which invoices require manual vs automated approval. For example, a threshold set at 5.00 will auto approve any EDI invoice that differs from the matching estimate by £5 or under
- Export Exclusion - to be ticked if invoices from this supplier are to be excluded from the purchase invoice export. Please contact IndiCater Support if this is required as your export may need to be adjusted
- Bank Holiday Delivery - this this is the supplier can deliver on Bank Holidays
- Minimum order value - fill this in if you have a minimum order value
- Auto Adjustment book off - this can be ticked if you want to be able to amend the total value of an order when booking off rather than each individual line. This does not work if you want to see accurate consumption info per product or if you want itemised VAT. See separate user guide if required
- Catalogue Approval options - you can amend the data you see when approving a catalogue by clicking on this field and selecting your preferences
- Integrated Supplier Extra Manual Email Order - this option enables an integrated supplier to also receive an emailed copy of an order in addition to the EDI copy
- Notes per Item - this option enables the user to add a specific note to an item in the order. This is useful for meat and fish suppliers but cannot be used for integrated suppliers where orders are being sent straight to their system and not being processed manually
- Order Non Catalogue Item - this enables the user to add a free text item to an order. This cannot be used for integrated suppliers where orders are being sent straight to their system and not being processed manually
- Clean Invoicing - this enables you to tag a supplier as a clean invoicing supplier, ie one that sends a consolidated invoice rather than an invoice and separate credit note.This option means the user can bypass the credit note request screen when booking off (it can still be accessed if required)
- Invoicing Notes - these notes are visible to the user when booking off and amending the quantity of an item. These notes enable you to capture useful info about how the supplier needs a credit note to be requested and show those notes to the user
- Archive – this archives the supplier record
- Complaints – outlets have the ability to raise supplier complaints in the Suppliers sections in outlet mode. This sends the complaint to a tagged person in IndiCater and not directly to the supplier. This sections shows the recent complaints
EDI suppliers
- Additional Contacts - if this is an EDI supplier, you will need to add the EDI contact in here and select the EDI Disputes role in the role drop down. This ensures they are alerted about invoice disputes. If this is not available, contact IndiCater support for it to be turned on
- still in Additional contacts, ticket the Primary Contact button at the bottom. This ensures they get alerted about invoice import failures if using the csv invoice upload option.
- still in Additional contacts, ticket the Primary Contact button at the bottom. This ensures they get alerted about invoice import failures if using the csv invoice upload option.
Depots
- Additional Addresses - these should be completed if your supplier has different depots. Each depot should be a separate address. As a minimum the depot name is to be added and Add Address clicked. The depot will then be available for you to click on. Once clicked on, you will need to add the order email addresses that the orders are to be sent to.
- Group Supplier Catalogue Information - this is mainly for your information, however if using EDI Lite for creating invoices please ensure the VAT number and Supplier Trading Name fields are completed so that they pull through to the invoice. The Update Catalogue Information button saves this section of the supplier record
7. Once complete, click Update Supplier at the bottom of the page
8. Click the Delivery Set up button in the right hand corner. This is where you enter delivery data as well as selecting the outlets that have access to the supplier
Delivery Setup
- Select the correct order cut off time. This is used across all outlets
- Tick Use Depots if the supplier will be using different depots to delivery to the outlets. Ensure the depots have been set up in Additional Addresses (see above)
- Tick Yes as a Favourite if the outlet is to have access to the supplier and their catalogue
- Enter the outlet’s account number. This needs to be unique as is used as the identifier when receiving electronic invoices or sending integrated orders
- Tick the days of the week that the supplier/depot will delivery to the outlet
- The ADV field determines how many days in advance the order must be placed for delivery. Enter 0 for same day delivery, 1 for a day in advance etc
- If the Use Depots box has been ticked, select the correct depot
- Click Update Supplier at the bottom of the page