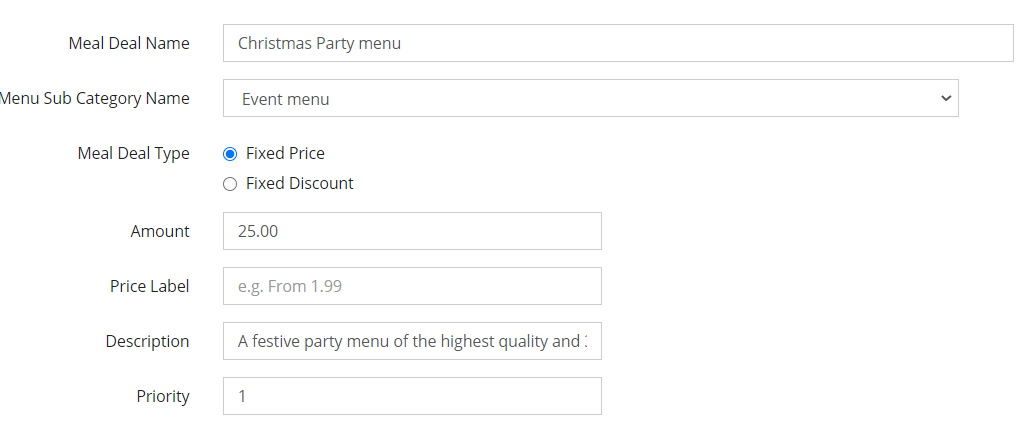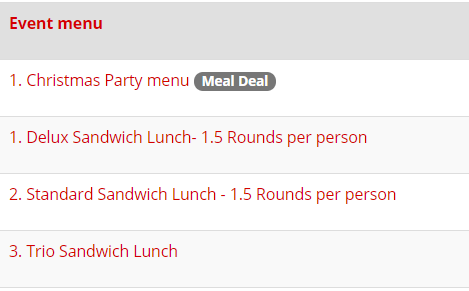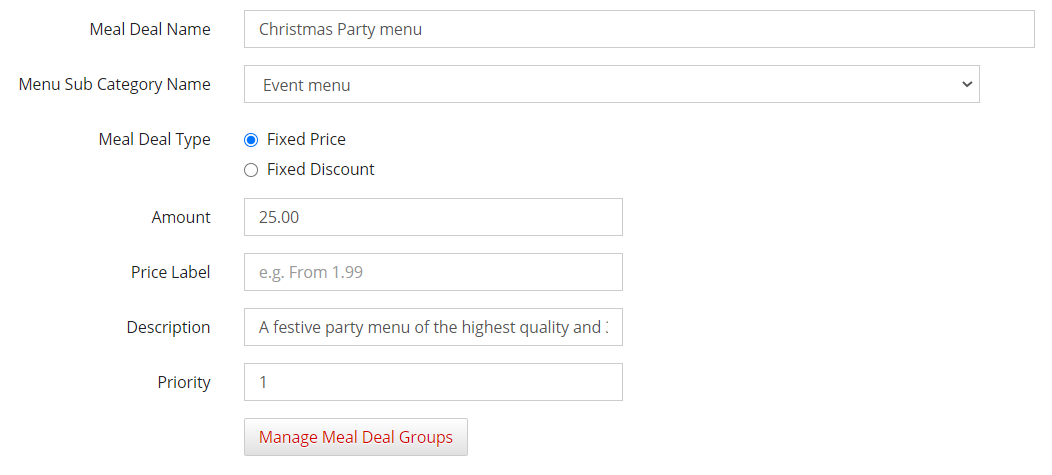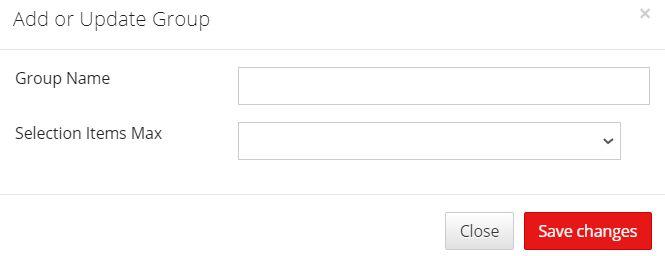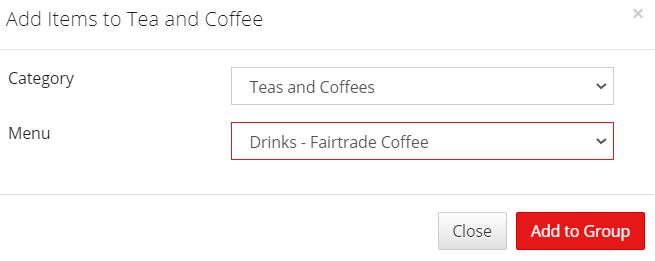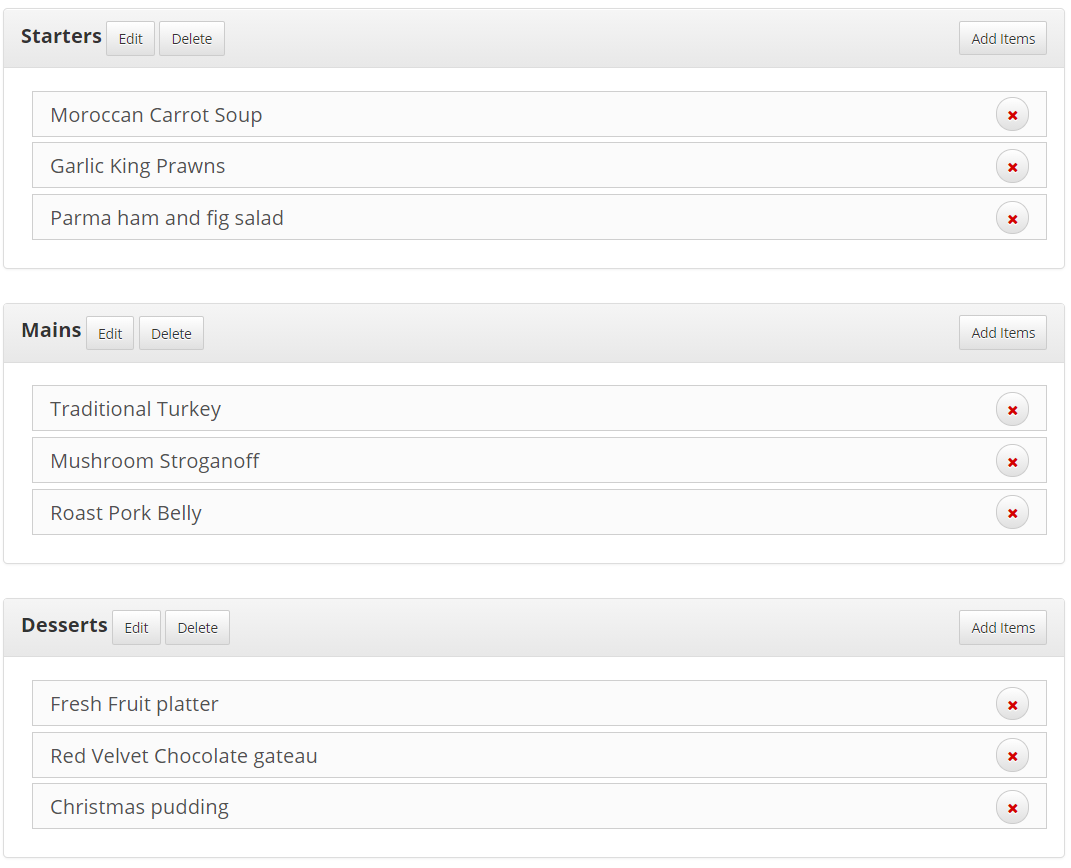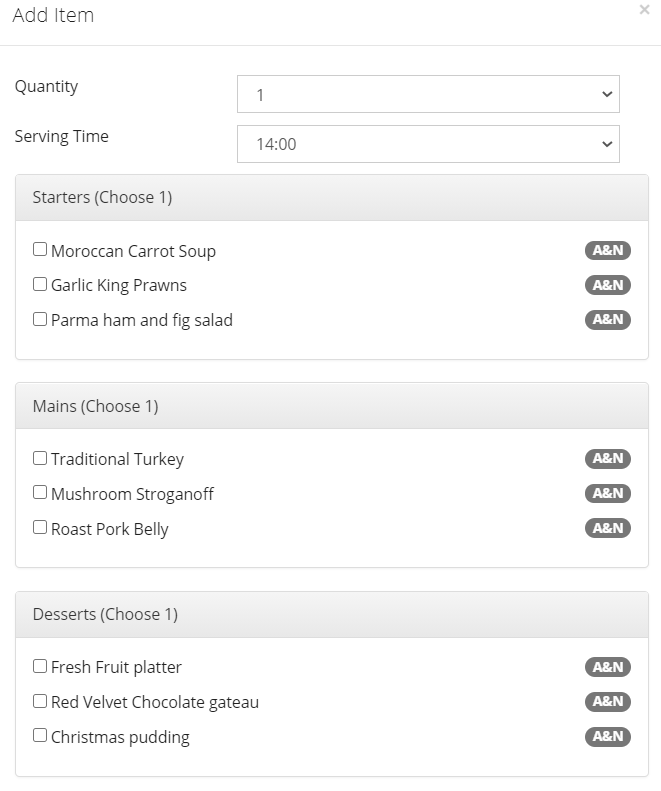How to create a Meal Deal
Introduction
The meal deal option enables you to create 2 types of deal:
- A fixed price for a select number of dishes such as a sandwich platter where the customer has to choose 5 from a possible 8 options and the price will be the same regardless of their choices
- A fixed discount for a select number of dishes such as a discount of 50p is the customer orders 1 type of snack, 1 sandwich and 1 drink.
Once created the meal deals can be ordered through hospitality manager and CRM events.
Assumptions
Before you can begin you need to ensure you have created your dishes in Recipe Manager.
Where to find this
This is managed in the hospitality outlet under Hospitality>Menu Builder
Step-by-Step guide
Steps required before you can start to create your meal deal:
- Create your menu category and sub menu category or use existing ones. For example the Category might be Lunches, the Sub Category might be Sandwiches, or the Category might be Events and the Sub Category might be Christmas.
- Once you have decided on the categories, add the dishes to the relevant sub category. Your dishes need to have been added to the correct Sub Category before you can start to add them to a meal deal in that sub category.
- To do this go to Menu Builder, and click Add Menu.
- Click Search to find your dish and then search for the dish name or use the filters. Complete the remaining fields and click Add Menu. Continue this process to add all dishes
Now you are ready to start creating your Meal Deals
1.From Menu Builder click Add Meal Deal
2. Give your deal a name, eg Sandwich Meal Deal and select the menu sub category
3. To set up a buffet type deal whereby the user is selecting a set number of dishes for a fixed price, tick the Fixed Price option.
- Enter the amount, eg £10.00 and a price label. For fixed price deals this will be a repeat of the amount although it's not a compulsory field for fixed price deals.
- Add a Description to appear under the name of the menu item when users are adding to their basket
- Add a priority number to determine where the deal will sit in the list of menu items in the sub category, eg 1 to appear at the top of the list
- Click Add Meal Deal at the bottom of the page to save.
4. To set up a fixed discount which offers a fixed reduction rather than a fixed price, click Fixed Discount.
- In the amount field add the value of the discount, eg 0.50 for 50p.
- In the Price Label field add what you want the user to see as the price, eg 'From 3.50' or 'Between 3.50 and 6.00'. The end cost to the customer might depend on the options they select, eg the prawn sandwich might be more than the cheese sandwich and so a fixed price can't be selected
- Add a Description to appear under the name of the menu item when users are adding to their basket
- Add a priority number to determine where the deal will sit in the list of menu items in the sub category, eg 1 to appear at the top of the list
- Click Add Meal Deal at the bottom of the page to save
5. Your meal deal will now be visible under the relevant sub category flagged as a meal deal
6. Click on the name of the item to add your dishes to ii and then click on Meal Meal Deal Groups
7. Click Add Group and name the type of dish, eg Starters, Snacks etc. You need to select the maximum number of items in this group which can be selected. If you're creating a buffet where the user can pick 5 out of 8, enter 5. If you're creating a deal where the user has to pick 1 snack, 1 sandwich etc enter 1
8. Save Changes and repeat for any other groups required.
9. Once your groups are in place, click Add Items on the right
10. Select the menu sub category and then your dish from the drop downs available and click Add to Group. You can then continue to add dishes until you're ready to click Close.
11. Make sure you click Submit at the bottom of the page
Your completed menu will look like this:
How will it look to the orderer?
The Christmas Party Menu below is a fixed price meal deal. They will click Add
They will click Add and then see the below:
To add 5 orders of Turkey and 3 of Pork Belly, the orderer would add the meal deal and enter quantity 5 and then tick the turkey.
They would then add another order, selecting quantity 3 and then selecting pork.