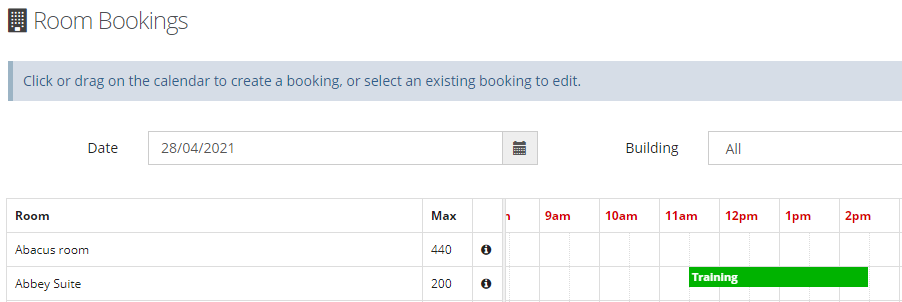...
You can use the Hospitality module to see details and availability of meetings meeting rooms and to make a booking.
...
1. The page will default to today and availability will be displayed from the current time onwards. For example, if you have clicked on Room Booking at 11am, you will see availability from 11am onwards and not before.
2. A green tick indicates that the room is available. If a room has been booked, you will see the name of the booking
booking will show in green or yellow (if using provisional bookings in CRM)
3. To change the date, click on the date field at the top of the page and select the correct date. You can limit the search results by selecting the relevant Building. Then click Search on the right hand side.
4. To book a room, click on a tickthe start time and drag to the end of your booking time. This will take you to a new page for you to complete with the required details. You can select the correct end time and edit the start time of the meeting if necessary.
5. If you don't require hospitality for your meeting, tick the No Hospitality box at the bottom of the room booking page and then Submit. Your room has now been booked.
...
7. Should you need to edit your booking, you can find it by searching by date and then click on the green box like in the image above, or you can View All Bookings and click on your booking that way.